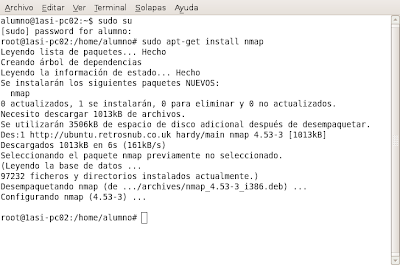Ufw (Uncomplicated Firewall), es un tipo de programa-ayuda que ha sido incorporado en esta nuevo distribución de Ubuntu, la 8.04 Hardy Heron. En este tutorial os enseñare como abrir los tan deseosos puertos TCP o UDP para nuestros programas p2p.
Para empezar, os explico que es Uncomplicated Firewall:
Ufw es una herramienta que nos ayuda a gestionar iptables, el puro firewall de Ubuntu, de una manera muy sencilla y sin tener que estudiarnos un manual para abrir puertos ni realizar comunicaciones, etc.
Pues bien, una vez sabido lo que Ufw significa y es, pasemos a la práctica de como abrir puertos, que es muy sencillo.
*Nota: durante todo el tutorial usaremos el terminal.
Primero deberíamos instalarlo con:
También podemos activarlo o desactivarlo.
- Activarlo: sudo ufw enable.
- Desactivarlo: sudo ufw disable.
- Para abrir los puertos tcp: sudo ufw allow xxx/tcp
- Para abrir los puertos udp: sudo ufw allow xxx/udp
- Para cerrar los puertos tcp: sudo ufw deny xxx/tcp
- Para cerrar los puertos udp: sudo ufw deny xxx/udp
¿Qué hacemos para evitar que el equipo responda a peticiones echo request?
Condición mínima para la invisibilidad de nuestro equipo y para pasar un escáner de puertos en condiciones.
Debes de entrar al fichero de configuración.
sudo nano /etc/ufw/before.rules
En la linea:
-A ufw-before-input
-p icmp--icmp-type echo-request
-j ACCEPT
https://blogger.googleusercontent.com/img/b/R29vZ2xl/AVvXsEhpNLdBDtK_b-8ibqqtuUOGVmuZAUxykGrVhAxSmSif968OVQSmEgVTr2eJHpk-Zlgw-saCAul5N_uxrq2gSlGmCanJe0pzz17T1x9nO7OXBJSLoxx6qKQRtC7Hzb6aiyh_cEK10brDyGbz/s1600-h/linea+de+codigo.png
Deberia de kedar así:
#-A ufw-before-input -p
icmp --icmp-type echo-request
-j ACCEPT